Debido a su comportamiento, el virus Gold puede estar relacionado CryptoLocker Virus, que también se conoce como una aplicación de programas malignos aborrecible. Según diferentes informes de noticias, Gold apareció por primera vez en febrero de 2014 y desde ese momento, ha infectado a más de 20.000 computadoras en más de 100 países. Si vive en Estados Unidos, le presentarán una advertencia confusa que le pida que pague con urgencia la suma de USD 300 con MoneyPak por delitos cibernéticos que usted no ha cometido. Sin embargo, si fuera a instalar este programa de software maligno, se daría cuenta de que no cumple con su palabra y de que es completamente inútil y además potencialmente muy peligroso.
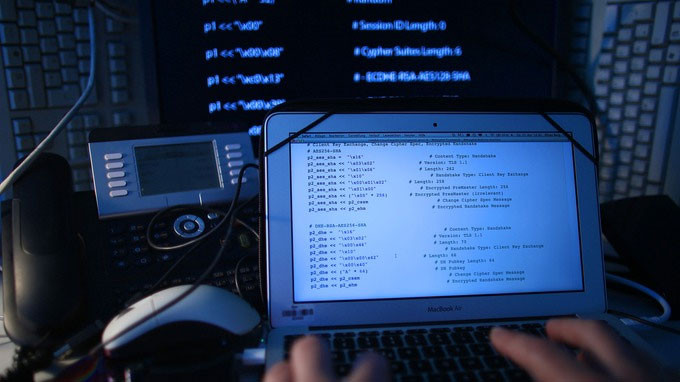
El virus Gold también se conoce como Serios Organised Crime Agency (SOCA). Se sabe además que un troyano conocido como Trojan.Parpwuts.C puede soltar en el equipo el fichero Gold.
La falsa denuncia acusa al usuario de distribuir pornografía (incluida pornografía infantil) y de infringir derechos de autor. Estas amenazas siempre se esconden tras credenciales de fuerzas de la ley y el orden reales (p.
Por desgracia, el virus Gold no «libera» ninguno de los ordenadores que apresa, sin importar cuántas veces pagues el rescate. Si observara otra advertencia de programas malignos, podrá ver que MoneyPak es uno de los servicios utilizados en los mensajes para transacciones monetarias.
Paso 1. Quitar Gold desde tu PC
 Eliminación de Windows 8:
Eliminación de Windows 8:
- Haga clic con el botón derecho al fondo del menú de Metro UI y seleccione Todas las aplicaciones.
- En el menú de aplicaciones, haga clic en el Panel de Control y luego diríjase a Desinstalar un programa.
- Navegue hacia el programa que desea eliminar y haga clic con el botón derecho sobre el programa y seleccione Desinstalar.
 Eliminación de Windows Vista y Windows 7:
Eliminación de Windows Vista y Windows 7:
Descargar herramienta de eliminación depara eliminar Gold
- Navegue a la izquierda de la Barra de Tareas y haga clic en el ícono de menú de Inicio de la izquierda.
- Seleccione el Panel de Control y luego vaya a Desinstalar un programa para encontrar las aplicaciones instaladas.
- Haga clic con el botón derecho sobre el programa que desea eliminar de la PC y seleccione Desinstalar.
 Eliminación de Windows XP:
Eliminación de Windows XP:
- Haga clic en el ícono Inicio ubicado a la izquierda de la barra de tareas para abrir el menú de usuario.
- Seleccione el Panel de Control para encontrar una lista de funciones de Windows y haga doble clic en Agregar o Eliminar Programas.
- Ahora seleccione Modificar o Eliminar Programas y Elimine elprograma indeseado.
Paso 2. Eliminar Gold de los navegadores
 Eliminación de Google Chrome:
Eliminación de Google Chrome:
- Abre el navegador y pulsa a la vez Alt+F.
- Saldrá un menú a la derecha, en el que debes seleccionar Configuración.
- Ve a Al iniciar, marca Abrir una página específica o un conjunto de páginas y haz clic en Establecer páginas.
- Sobrescribe o borra la URL que representa a Nation Zoom y pulsa Aceptar.
- Debajo de Aspecto marca Mostrar el botón Página de inicio.
- Haz clic en Cambiar y repite el paso 4.
- Busca el apartado Búsqueda y haz clic en Administrar motores de búsqueda.
- Haz clic en X en la URL de Gold para eliminarlo y pulsa Ok.
 Eliminación de Mozilla Firefox:
Eliminación de Mozilla Firefox:
- Abre el navegador y haz clic en el icono del buscador en el cuadro de búsqueda.
- Selecciona Administrar motores de búsqueda y comprueba todas las herramientas de búsqueda disponibles.
- Borra la(s) que ya no quieras y pulsa Aceptar.
- Pulsa a la vez las teclas Alt+T y ve a Opciones.
- Haz clic en la pestaña General y mira donde pone Página de inicio.
- Sobrescribe o elimina la URL que no quieres y dale a Aceptar.
 Eliminación de Internet Explorer:
Eliminación de Internet Explorer:
- Abre el navegador y pulsa a la vez Alt+X para abrir el menú de Herramientas.
- Selecciona Opciones de Internet y haz clic en la pestaña General.
- Ve a la Página principal y sobrescríbela o bórrala. Pulsa Aceptar.
- Pulsa otra vez Alt+X.
- En el menú ve a Administrar complementos.
- Selecciona Proveedores de búsquedas en la lista de la izquierda.
- Elige el nuevo buscador predeterminado, Quita el que ya no quieres y dale a Cerrar.

No Comments