PayPal Desktop App es el nombre del último invasor que acecha desde internet. En cambio, con PayPal Desktop App está bien claro desde un primer momento que es una amenaza para el equipo. Además, o hay manera de eliminar PayPal Desktop App de su computadora ya que esta aplicación se borra sola una vez entregada la carga de pago. cifrar los archivos que contiene el ordenador que cae presa de su ataque y exigirle al usuario el pago de un rescate a cambio de descifrarlos.
Según nuestra investigación, PayPal Desktop App cifra casi los mismos archivos que la aplicación de programas malignos TorrentLocker. El código se ejecuta antes de que se cargue el sistema operativo. Por ejemplo, los programas de software maligno de la familia de Ukash afirman que los usuarios han cometido actividad cibernética fraudulenta y entonces, sus computadoras se han bloqueado. .jpg, .jpeg, .pmd, .ppsx, .mp3, .mp4, .mpeg, .wmv, .sdf, .mpa, .dot, .docx, .aet, .ppj, .indl, .3gp, entre otras.
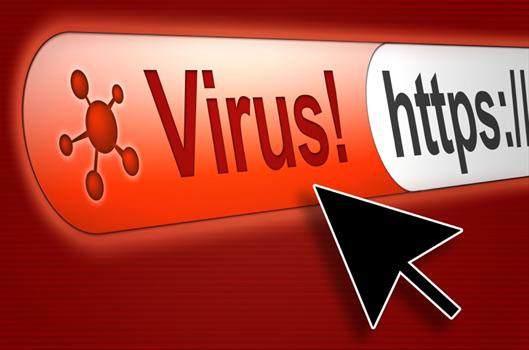
El motivo por el que PayPal Desktop App cifra los archivos está bien claro: Solo dan 4 días para ello y dicen que el pago aumentará después de que el tiempo finalice. Ahora bien, si no tienes ninguna otra forma de recuperar tus archivos, podrías plantearte pagar el rescate.
Técnicamente, PayPal Desktop App es un invasor molesto e incluso irritante porque, nada más acceder al equipo, cifra los tipos de archivo más comunes, de forma que resulte imposible abrir documentos de MS Word, vídeos, fotos, documentos de Excel, etc. Como se trata de un archivo autoextraíble de WinRAR, descomprimirá archivos en forma inmediata a los directorios de %Temp% y %AppData%\Microsoft\Windows\Start Menu\Programs\Startup y agregará un acceso directo en el inicio después de que el usuario haga clic sobre este. PayPal Desktop App puede codificar más de setenta extensiones de archivos así que puede estar seguro de que sus archivos más importantes se codificarán si este programa lo infecta.
Descargar herramienta de eliminación depara eliminar PayPal Desktop AppTras reiniciar el equipo, habría que descargar y poner en marcha una potente herramienta de protección que acabe de un plumazo con el troyano que ha instalado PayPal Desktop App. Por si fuera poco, también existe la amenaza de que el secuestrador se cuele en los ordenadores con ayuda de otro malware, presente anteriormente en el equipo.
Paso 1. Quitar PayPal Desktop App desde tu PC
 Eliminación de Windows 8:
Eliminación de Windows 8:
- Haga clic con el botón derecho al fondo del menú de Metro UI y seleccione Todas las aplicaciones.
- En el menú de aplicaciones, haga clic en el Panel de Control y luego diríjase a Desinstalar un programa.
- Navegue hacia el programa que desea eliminar y haga clic con el botón derecho sobre el programa y seleccione Desinstalar.
 Eliminación de Windows Vista y Windows 7:
Eliminación de Windows Vista y Windows 7:
- Navegue a la izquierda de la Barra de Tareas y haga clic en el ícono de menú de Inicio de la izquierda.
- Seleccione el Panel de Control y luego vaya a Desinstalar un programa para encontrar las aplicaciones instaladas.
- Haga clic con el botón derecho sobre el programa que desea eliminar de la PC y seleccione Desinstalar.
 Eliminación de Windows XP:
Eliminación de Windows XP:
- Haga clic en el ícono Inicio ubicado a la izquierda de la barra de tareas para abrir el menú de usuario.
- Seleccione el Panel de Control para encontrar una lista de funciones de Windows y haga doble clic en Agregar o Eliminar Programas.
- Ahora seleccione Modificar o Eliminar Programas y Elimine elprograma indeseado.
Paso 2. Eliminar PayPal Desktop App de los navegadores
 Eliminación de Google Chrome:
Eliminación de Google Chrome:
- Abre el navegador y pulsa a la vez Alt+F.
- Saldrá un menú a la derecha, en el que debes seleccionar Configuración.
- Ve a Al iniciar, marca Abrir una página específica o un conjunto de páginas y haz clic en Establecer páginas.
- Sobrescribe o borra la URL que representa a Nation Zoom y pulsa Aceptar.
- Debajo de Aspecto marca Mostrar el botón Página de inicio.
- Haz clic en Cambiar y repite el paso 4.
- Busca el apartado Búsqueda y haz clic en Administrar motores de búsqueda.
- Haz clic en X en la URL de PayPal Desktop App para eliminarlo y pulsa Ok.
 Eliminación de Mozilla Firefox:
Eliminación de Mozilla Firefox:
- Abre el navegador y haz clic en el icono del buscador en el cuadro de búsqueda.
- Selecciona Administrar motores de búsqueda y comprueba todas las herramientas de búsqueda disponibles.
- Borra la(s) que ya no quieras y pulsa Aceptar.
- Pulsa a la vez las teclas Alt+T y ve a Opciones.
- Haz clic en la pestaña General y mira donde pone Página de inicio.
- Sobrescribe o elimina la URL que no quieres y dale a Aceptar.
 Eliminación de Internet Explorer:
Eliminación de Internet Explorer:
- Abre el navegador y pulsa a la vez Alt+X para abrir el menú de Herramientas.
- Selecciona Opciones de Internet y haz clic en la pestaña General.
- Ve a la Página principal y sobrescríbela o bórrala. Pulsa Aceptar.
- Pulsa otra vez Alt+X.
- En el menú ve a Administrar complementos.
- Selecciona Proveedores de búsquedas en la lista de la izquierda.
- Elige el nuevo buscador predeterminado, Quita el que ya no quieres y dale a Cerrar.

No Comments