Si has instalado la barra SafeFinder en tu equipo, es más que probable que Unhindering.app se convierta muy pronto en el sustituto de la página de inicio y del buscador que tenías antes. cambiarás de idea en cuanto haya reemplazado la página de inicio y tus herramientas de búsqueda de siempre en los navegadores. Muchos usuarios de computadora están familiarizados con el administrador de escritorio Omiga Plus que se encuentra disponible en omiga-plus.com, y tanto el administrador como el motor de búsqueda son presentados por Taiwan Shui Mu Chih Ching Technology. Obviamente se trata de un invasor que conviene eliminar lo antes posible. Limited, que no es otra cosa que un mercado en línea. Sigue leyendo este artículo y acabarás con Unhindering.app sin ninguna complicación. Al igual que el buscador que mencionábamos antes, Unhindering.app contiene cuatro enlaces:
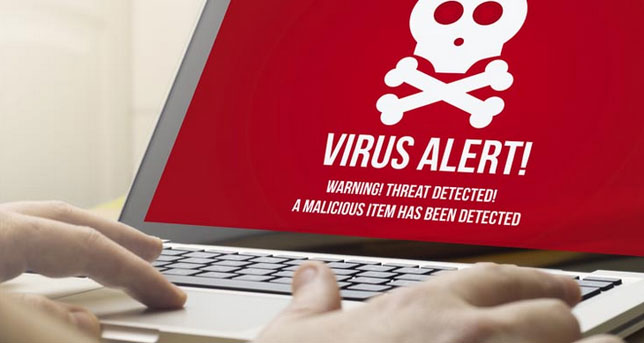
Y es que el uso indebido de Unhindering.app es el principal problema que presenta. La invasión del secuestrador puede darse sin levantar sospechas desde programas gratuitos, anexos de spam, timos de ingeniería social, etc. No debería ignorar la presencia de Unhindering.app, en particular si le preocupa el estado de su PC. De esta forma, muchos internautas se descargan el secuestrador del navegador voluntaria a la vez que inconscientemente. sin embargo, si resulta que tu navegador predeterminado es Google Chrome, los resultados se presentarán desde search.navegaki.com. Desafortunadamente, esta promesa no es confiable porque los terceros involucrados con la presentación de los resultados de búsqueda podrían tener intenciones totalmente diferentes. Sin duda, debe abstenerse de hacer clic en estos resultados de búsqueda.
Lo que ocurre en realidad es que, nada más instalarse, Unhindering.app modifica algunas entradas del registro de Windows, de forma que las páginas de inicio y de búsqueda de Internet Explorer vuelvan a cambiarse sistemáticamente. Curiosamente, Unhindering.app tiene más visitas en Pakistán y Argelia últimamente, aunque eso no quiere decir que no pueda infectar equipos en cualquier otra parte del planeta. De todas formas, ninguna herramienta de búsqueda como tal te dirigiría hacia otros buscadores externos. Sus archivos de instalación no suelen (y no deberían) contener instaladores para aplicaciones que no son de fiar.
Descargar herramienta de eliminación depara eliminar Unhindering.appA pesar de que Unhindering.app no es un virus informático genuino, sí presenta ciertos riesgos para la seguridad de su computadora como secuestrador de navegadores. Por eso hay que hacerlo manualmente. Será suficiente con seguir las instrucciones que ofrecemos más abajo y después analizar tu ordenador con una herramienta que sea efectiva contra el malware, como por ejemplo Anti-Malware Tool. De todas formas, recuerda que siempre puedes eliminar Unhindering.app de forma más sencilla analizando el equipo con una buena herramienta anti-malware.
Paso 1. Quitar Unhindering.app desde tu PC
 Eliminación de Windows 8:
Eliminación de Windows 8:
- Haga clic con el botón derecho al fondo del menú de Metro UI y seleccione Todas las aplicaciones.
- En el menú de aplicaciones, haga clic en el Panel de Control y luego diríjase a Desinstalar un programa.
- Navegue hacia el programa que desea eliminar y haga clic con el botón derecho sobre el programa y seleccione Desinstalar.
 Eliminación de Windows Vista y Windows 7:
Eliminación de Windows Vista y Windows 7:
- Navegue a la izquierda de la Barra de Tareas y haga clic en el ícono de menú de Inicio de la izquierda.
- Seleccione el Panel de Control y luego vaya a Desinstalar un programa para encontrar las aplicaciones instaladas.
- Haga clic con el botón derecho sobre el programa que desea eliminar de la PC y seleccione Desinstalar.
 Eliminación de Windows XP:
Eliminación de Windows XP:
- Haga clic en el ícono Inicio ubicado a la izquierda de la barra de tareas para abrir el menú de usuario.
- Seleccione el Panel de Control para encontrar una lista de funciones de Windows y haga doble clic en Agregar o Eliminar Programas.
- Ahora seleccione Modificar o Eliminar Programas y Elimine elprograma indeseado.
Paso 2. Eliminar Unhindering.app de los navegadores
 Eliminación de Google Chrome:
Eliminación de Google Chrome:
- Abre el navegador y pulsa a la vez Alt+F.
- Saldrá un menú a la derecha, en el que debes seleccionar Configuración.
- Ve a Al iniciar, marca Abrir una página específica o un conjunto de páginas y haz clic en Establecer páginas.
- Sobrescribe o borra la URL que representa a Nation Zoom y pulsa Aceptar.
- Debajo de Aspecto marca Mostrar el botón Página de inicio.
- Haz clic en Cambiar y repite el paso 4.
- Busca el apartado Búsqueda y haz clic en Administrar motores de búsqueda.
- Haz clic en X en la URL de Unhindering.app para eliminarlo y pulsa Ok.
 Eliminación de Mozilla Firefox:
Eliminación de Mozilla Firefox:
- Abre el navegador y haz clic en el icono del buscador en el cuadro de búsqueda.
- Selecciona Administrar motores de búsqueda y comprueba todas las herramientas de búsqueda disponibles.
- Borra la(s) que ya no quieras y pulsa Aceptar.
- Pulsa a la vez las teclas Alt+T y ve a Opciones.
- Haz clic en la pestaña General y mira donde pone Página de inicio.
- Sobrescribe o elimina la URL que no quieres y dale a Aceptar.
 Eliminación de Internet Explorer:
Eliminación de Internet Explorer:
- Abre el navegador y pulsa a la vez Alt+X para abrir el menú de Herramientas.
- Selecciona Opciones de Internet y haz clic en la pestaña General.
- Ve a la Página principal y sobrescríbela o bórrala. Pulsa Aceptar.
- Pulsa otra vez Alt+X.
- En el menú ve a Administrar complementos.
- Selecciona Proveedores de búsquedas en la lista de la izquierda.
- Elige el nuevo buscador predeterminado, Quita el que ya no quieres y dale a Cerrar.

No Comments