¿Cómo instaló Ad-freeze en el sistema operativo y en los navegadores? Si no, acabarás teniendo en el ordenador programas como Ad-freeze, que te dan más problemas que alegrías. Cuando resalta una palabra, se exhiben una ventana que aparece en pantalla con los resultados de búsqueda de Wikipedia, un traductor en línea y un tesauro. Además, podría proteger su sistema de otras amenazas si decide invertir en una herramienta antiprogramas malignos con licencia. No es fácil desinstalar este programa porque una vez que está en un ordenador hace todo lo posible para agarrarse a él.
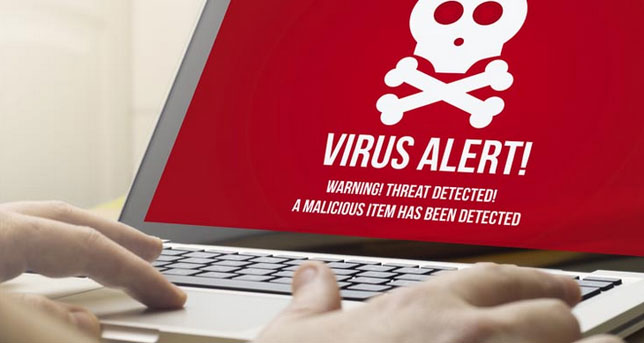
Debido a que Ad-freeze es una aplicación respaldada por publicidad, con seguridad inundará sus navegadores con varias publicidades in-text, intersticiales, por video y de las que aparecen en pantalla. Aunque cada uno de estos tres programas posee su propia página de descarga y ofrece servicios diferentes, hemos comprobado que todos ellos fueron desarrollados por Smart Apps, una empresa de dudosa reputación que se hace conocer con nombres distintos, como también Engaging Apps, Enchanted Apps y 215 Apps. Justo debajo hay un menú desplegable para cambiar el idioma. Si se toma un tiempo para revisar la información provista, estamos seguros de que no instalará el programa. Contando con que hay varias páginas que también se promocionan desde Ad-freeze, ten en mente que algunos de los enlaces te pueden llevar a webs peligrosas que te infectan el ordenador o te engatusan para sacarte información personal. Podría parecer que solo se ha instalado uPlayer, cuando en realidad es muy probable que te hayan entrado también invasores como Optimizer Pro, Desktop Weather Alerts o Conduit Search. Le recomendamos que siempre lea el CLUF (Contrato de licencia para el usuario final) antes de instalar nuevo software para saber cómo se comportará la aplicación.
La desinstalación de Ad-freeze se puede llevar a cabo de dos maneras. Si también fue una sorpresa para usted que le instalaran Ad-freeze, no caben dudas de que usted ha acordado con su instalación durante la instalación de algún otro programa. Estos programas pertenecen a Elex Technology Co., y debido a que Ad-freeze promociona un vincula a gaggame.com (o 337.com), que ha sido creado por Elex, es posible que otro software creado por esta empresa se asocie al secuestrador indeseable. En palabras sencillas: si sigues usando ese buscador como si nada, solo es cuestión de tiempo que tu historial de búsqueda se filtre a los estafadores que operan en la red. Sin embargo, si no desea revelar ninguna clase de datos, debe apresurarse para eliminar este programa de su sistema.
Queda claro que, definitivamente, fiarse de Ad-freeze no es buena idea. Ad-freeze por lo general llega en paquetes con software malicioso y por ello, no sería sorprendente descubrir que el asistente de programas publicitarios malignos se ejecute junto con programas publicitarios no relacionados, otros programas potencialmente no deseados y posibles programas malignos. La única forma de evitarlo es quitar el programa del ordenador. Y ten en mente que es necesario acabar con BenchUpdater también, porque es un ayudante de adware que se ejecuta sigilosamente para ocuparse de las actualizaciones del adware.
Paso 1. Quitar Ad-freeze desde tu PC
 Eliminación de Windows 8:
Eliminación de Windows 8:
- Haga clic con el botón derecho al fondo del menú de Metro UI y seleccione Todas las aplicaciones.
- En el menú de aplicaciones, haga clic en el Panel de Control y luego diríjase a Desinstalar un programa.
- Navegue hacia el programa que desea eliminar y haga clic con el botón derecho sobre el programa y seleccione Desinstalar.
 Eliminación de Windows Vista y Windows 7:
Eliminación de Windows Vista y Windows 7:
- Navegue a la izquierda de la Barra de Tareas y haga clic en el ícono de menú de Inicio de la izquierda.
- Seleccione el Panel de Control y luego vaya a Desinstalar un programa para encontrar las aplicaciones instaladas.
- Haga clic con el botón derecho sobre el programa que desea eliminar de la PC y seleccione Desinstalar.
 Eliminación de Windows XP:
Eliminación de Windows XP:
- Haga clic en el ícono Inicio ubicado a la izquierda de la barra de tareas para abrir el menú de usuario.
- Seleccione el Panel de Control para encontrar una lista de funciones de Windows y haga doble clic en Agregar o Eliminar Programas.
- Ahora seleccione Modificar o Eliminar Programas y Elimine elprograma indeseado.
Paso 2. Eliminar Ad-freeze de los navegadores
 Eliminación de Google Chrome:
Eliminación de Google Chrome:
- Abre el navegador y pulsa a la vez Alt+F.
- Saldrá un menú a la derecha, en el que debes seleccionar Configuración.
- Ve a Al iniciar, marca Abrir una página específica o un conjunto de páginas y haz clic en Establecer páginas.
- Sobrescribe o borra la URL que representa a Nation Zoom y pulsa Aceptar.
- Debajo de Aspecto marca Mostrar el botón Página de inicio.
- Haz clic en Cambiar y repite el paso 4.
- Busca el apartado Búsqueda y haz clic en Administrar motores de búsqueda.
- Haz clic en X en la URL de Ad-freeze para eliminarlo y pulsa Ok.
 Eliminación de Mozilla Firefox:
Eliminación de Mozilla Firefox:
- Abre el navegador y haz clic en el icono del buscador en el cuadro de búsqueda.
- Selecciona Administrar motores de búsqueda y comprueba todas las herramientas de búsqueda disponibles.
- Borra la(s) que ya no quieras y pulsa Aceptar.
- Pulsa a la vez las teclas Alt+T y ve a Opciones.
- Haz clic en la pestaña General y mira donde pone Página de inicio.
- Sobrescribe o elimina la URL que no quieres y dale a Aceptar.
 Eliminación de Internet Explorer:
Eliminación de Internet Explorer:
- Abre el navegador y pulsa a la vez Alt+X para abrir el menú de Herramientas.
- Selecciona Opciones de Internet y haz clic en la pestaña General.
- Ve a la Página principal y sobrescríbela o bórrala. Pulsa Aceptar.
- Pulsa otra vez Alt+X.
- En el menú ve a Administrar complementos.
- Selecciona Proveedores de búsquedas en la lista de la izquierda.
- Elige el nuevo buscador predeterminado, Quita el que ya no quieres y dale a Cerrar.

No Comments