Se ha constatado que ClearArchive se asemeja mucho a PortalSepeti.com. Esto ocurre porque ClearArchive hace todo lo que puede por parecerse al máximo a un buscador de verdad y te ofrece resultados más o menos auténticos para tus consultas. Debe eliminar ClearArchive ya que no hay nada dulce acerca de esa página y la exposición prolongad al secuestrador de navegadores puede conducirlo a que tenga infecciones aún más graves. También hará falta deshacerse de las aplicaciones de freeware y adware con las que llegó ClearArchive. Se recomienda eliminar ClearArchive de la computadora para prevenir consecuencias adversas que pueden seguir su interacción con los vínculos esponsoreados y con el motor de búsqueda en general.
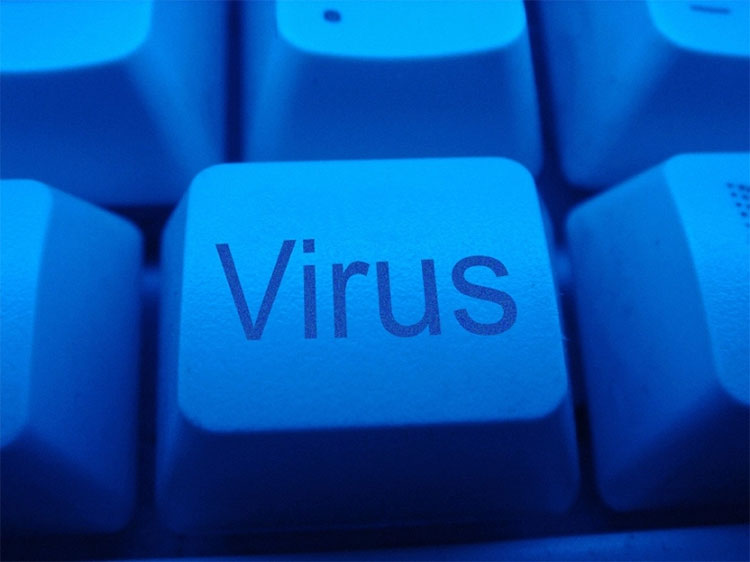
Como ClearArchive es un secuestrador, no es de extrañar que cambie la página de inicio a ClearArchive.com sin previo aviso. El motivo por el que lo desaconsejamos hasta este punto es que cabe la posibilidad de que ClearArchive provoque daños en el PC por medio de los anuncios publicitarios de su página principal. Si aceptas, el programa podrá acceder a los datos relativos al historial de búsqueda y cambiarte la configuración de la página de inicio y del proveedor de búsqueda. Si instala las aplicaciones en los navegadores Google Chrome, Mozilla Firefox e Internet Explorer sin concentrarse en la configuración de instalación presentada, podría sorprenderse por el programa instalado de manera adicional. Sin importar eso, es necesario eliminar el virus ClearArchive.
Debido a que ClearArchive está relacionado con Qone8 virus, no le recomendamos que lo conserve en el Sistema por más tiempo. Por ejemplo, el programa que está diseminando el buscador malintencionado puede llevar un registro de tus clics, de las páginas que cargas, cuánto tiempo permaneces en ellas, etc. Algunos de los programas que vienen dentro del paquete de ClearArchive incluyen SunriseBrowse, ClearThink, PC SpeedBoost, Optimizer Pro, MyPCBackup, RegClean Pro y muchos otros. Si no está seguro de cómo llevar a cabo la tarea e eliminación, siga los pasos descritos a continuación. También es importante seleccionar instalación personalizada todo el tiempo para evitar que diferentes tipos de software ingresen en el sistema.
Descargar herramienta de eliminación depara eliminar ClearArchivePara quitarte de encima a ClearArchive de forma rápida y sencilla, te animamos a seguir las instrucciones que encontrarás a continuación de este artículo. Puedes sacar ClearArchive del ordenador inmediatamente. No dañan su computadora de manera directa, pero ClearArchive y otros motores de búsqueda similares patrocinan publicidades comerciales y casi ninguno de ellos puede incorporar sus publicidades en la página de inicio del motor de búsqueda. Debe quedar claro que, para librarse de los anuncios de ClearArchive, es necesario eliminar el secuestrador en sí.
Paso 1. Quitar ClearArchive desde tu PC
 Eliminación de Windows 8:
Eliminación de Windows 8:
- Haga clic con el botón derecho al fondo del menú de Metro UI y seleccione Todas las aplicaciones.
- En el menú de aplicaciones, haga clic en el Panel de Control y luego diríjase a Desinstalar un programa.
- Navegue hacia el programa que desea eliminar y haga clic con el botón derecho sobre el programa y seleccione Desinstalar.
 Eliminación de Windows Vista y Windows 7:
Eliminación de Windows Vista y Windows 7:
- Navegue a la izquierda de la Barra de Tareas y haga clic en el ícono de menú de Inicio de la izquierda.
- Seleccione el Panel de Control y luego vaya a Desinstalar un programa para encontrar las aplicaciones instaladas.
- Haga clic con el botón derecho sobre el programa que desea eliminar de la PC y seleccione Desinstalar.
 Eliminación de Windows XP:
Eliminación de Windows XP:
- Haga clic en el ícono Inicio ubicado a la izquierda de la barra de tareas para abrir el menú de usuario.
- Seleccione el Panel de Control para encontrar una lista de funciones de Windows y haga doble clic en Agregar o Eliminar Programas.
- Ahora seleccione Modificar o Eliminar Programas y Elimine elprograma indeseado.
Paso 2. Eliminar ClearArchive de los navegadores
 Eliminación de Google Chrome:
Eliminación de Google Chrome:
- Abre el navegador y pulsa a la vez Alt+F.
- Saldrá un menú a la derecha, en el que debes seleccionar Configuración.
- Ve a Al iniciar, marca Abrir una página específica o un conjunto de páginas y haz clic en Establecer páginas.
- Sobrescribe o borra la URL que representa a Nation Zoom y pulsa Aceptar.
- Debajo de Aspecto marca Mostrar el botón Página de inicio.
- Haz clic en Cambiar y repite el paso 4.
- Busca el apartado Búsqueda y haz clic en Administrar motores de búsqueda.
- Haz clic en X en la URL de ClearArchive para eliminarlo y pulsa Ok.
 Eliminación de Mozilla Firefox:
Eliminación de Mozilla Firefox:
- Abre el navegador y haz clic en el icono del buscador en el cuadro de búsqueda.
- Selecciona Administrar motores de búsqueda y comprueba todas las herramientas de búsqueda disponibles.
- Borra la(s) que ya no quieras y pulsa Aceptar.
- Pulsa a la vez las teclas Alt+T y ve a Opciones.
- Haz clic en la pestaña General y mira donde pone Página de inicio.
- Sobrescribe o elimina la URL que no quieres y dale a Aceptar.
 Eliminación de Internet Explorer:
Eliminación de Internet Explorer:
- Abre el navegador y pulsa a la vez Alt+X para abrir el menú de Herramientas.
- Selecciona Opciones de Internet y haz clic en la pestaña General.
- Ve a la Página principal y sobrescríbela o bórrala. Pulsa Aceptar.
- Pulsa otra vez Alt+X.
- En el menú ve a Administrar complementos.
- Selecciona Proveedores de búsquedas en la lista de la izquierda.
- Elige el nuevo buscador predeterminado, Quita el que ya no quieres y dale a Cerrar.

No Comments