es un secuestrador de navegadores ya que puede reemplazar a su página de inicio y su proveedor de búsqueda regulares sin que usted se dé cuenta. Es el caso de Karl. Internet Explorer, Google Chrome, y Mozilla Firefox pueden ser modificados por los tan nombrados secuestradores de buscadores y si está considerando la idea de restaurar las configuraciones previas de manera manual, debería cambiar de idea ya que la mejor forma de deshacerse de Karl es utilizar una herramienta de eliminación de programas espías que sea poderosa. Hacer clic en cualquiera de esos enlaces te lleva a sitios web cuyo contenido no tiene absolutamente nada que ver con lo que estabas buscando. Ya tengas claro o no lo que vas a hacer para solucionar lo de esta herramienta de búsqueda, te aconsejamos que te leas este artículo antes de mover cartas en el asunto.
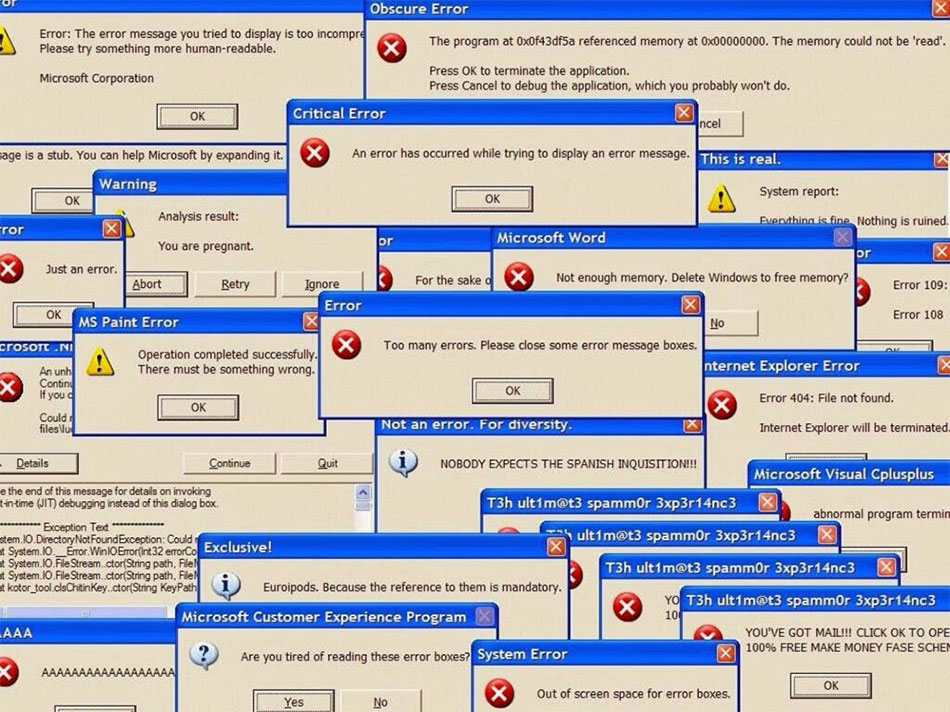
Karl se establece como buscador predeterminado si no desmarcas los dos cuadros correspondientes dentro de los navegadores: Existen cientos de barras de herramientas conocidas de la comunidad de Karl que debe haber enfrentado. Lo que pasa con Karl es que, en lugar de llenarte de virus el ordenador, lo deja expuesto a posibles invasores al abrir agujeros de seguridad en el equipo e incluir brechas de seguridad en sí mismo. En realidad no está claro si es cierto o no, pero tienes muchas papeletas de acabar aterrizando en páginas poco seguras con la promesa de que estarán repletas de música y vídeos. La información es recolectada por cookies y etiquetas de píxeles, cuya función es recolectar información de identificación no personal. Si no lo eliminas este parásito, es posible que acabes poniendo en peligro tu propia seguridad virtual. Si no quiere poner en riesgo su privacidad, elimine Karl de los navegadores de inmediato.
Al igual que las extensiones asociadas a Karl, este último tampoco ofrece ningún servicio útil, motivo de más para eliminarlo. Por eso, puede interesarte saber que Karl concretamente suele viajar dentro del paquete de Desk-365 y otro software, especialmente paquetes de descarga y de instalación. Karl puede parecer práctico y sencillo, aunque resulta imposible no mirar la publicidad flasheante que salta a la vista justo debajo del cuadro de búsqueda. Desgraciadamente no son seguros y no estaría de más comprobar si alguno de ellos se está ejecutando en el equipo. Si el secuestrador revela la información a terceros, pronto podría observar anuncios que aparecen en sus navegadores sin parar.
Sin embargo, a pesar de que Karl es un invasor informático, no es tan peligroso como un troyano o gusano. Este secuestrador del navegador puede emplear servicios externos y resulta imposible saber cómo de fiables son sus ofertas. déjate guiar por las instrucciones que te dejamos más abajo. La herramienta antiespía de eliminación de programas recomendada protege el sistema de los caballos troyanos, programas malignos de publicidades y de muchas otras amenazas así que no se demore más tiempo. En caso de que al motor de búsqueda lo use un tercero malicioso, será cuestión de minutos hasta que su computadora se infecte con un programa maligno o que se infiltre su información no identificable en forma personal.
Los clics en anuncios o enlaces a webs afiliadas generan beneficios económicos para Karl y para las otras páginas implicadas porque emplean sistemas de pago por clic. Si no estás familiarizado/a con la eliminación manual y es la primera vez que te enfrentas a un secuestrador por tus propios medios, claramente te aconsejaríamos dejar esta tarea para un buen software de eliminación automática de malware. Antes de que eso ocurra, restablece la configuración inicial del navegador y desinstala del PC todas las aplicaciones no deseadas.
Paso 1. Quitar Karl desde tu PC
 Eliminación de Windows 8:
Eliminación de Windows 8:
- Haga clic con el botón derecho al fondo del menú de Metro UI y seleccione Todas las aplicaciones.
- En el menú de aplicaciones, haga clic en el Panel de Control y luego diríjase a Desinstalar un programa.
- Navegue hacia el programa que desea eliminar y haga clic con el botón derecho sobre el programa y seleccione Desinstalar.
 Eliminación de Windows Vista y Windows 7:
Eliminación de Windows Vista y Windows 7:
- Navegue a la izquierda de la Barra de Tareas y haga clic en el ícono de menú de Inicio de la izquierda.
- Seleccione el Panel de Control y luego vaya a Desinstalar un programa para encontrar las aplicaciones instaladas.
- Haga clic con el botón derecho sobre el programa que desea eliminar de la PC y seleccione Desinstalar.
 Eliminación de Windows XP:
Eliminación de Windows XP:
- Haga clic en el ícono Inicio ubicado a la izquierda de la barra de tareas para abrir el menú de usuario.
- Seleccione el Panel de Control para encontrar una lista de funciones de Windows y haga doble clic en Agregar o Eliminar Programas.
- Ahora seleccione Modificar o Eliminar Programas y Elimine elprograma indeseado.
Paso 2. Eliminar Karl de los navegadores
 Eliminación de Google Chrome:
Eliminación de Google Chrome:
- Abre el navegador y pulsa a la vez Alt+F.
- Saldrá un menú a la derecha, en el que debes seleccionar Configuración.
- Ve a Al iniciar, marca Abrir una página específica o un conjunto de páginas y haz clic en Establecer páginas.
- Sobrescribe o borra la URL que representa a Nation Zoom y pulsa Aceptar.
- Debajo de Aspecto marca Mostrar el botón Página de inicio.
- Haz clic en Cambiar y repite el paso 4.
- Busca el apartado Búsqueda y haz clic en Administrar motores de búsqueda.
- Haz clic en X en la URL de Karl para eliminarlo y pulsa Ok.
 Eliminación de Mozilla Firefox:
Eliminación de Mozilla Firefox:
- Abre el navegador y haz clic en el icono del buscador en el cuadro de búsqueda.
- Selecciona Administrar motores de búsqueda y comprueba todas las herramientas de búsqueda disponibles.
- Borra la(s) que ya no quieras y pulsa Aceptar.
- Pulsa a la vez las teclas Alt+T y ve a Opciones.
- Haz clic en la pestaña General y mira donde pone Página de inicio.
- Sobrescribe o elimina la URL que no quieres y dale a Aceptar.
 Eliminación de Internet Explorer:
Eliminación de Internet Explorer:
- Abre el navegador y pulsa a la vez Alt+X para abrir el menú de Herramientas.
- Selecciona Opciones de Internet y haz clic en la pestaña General.
- Ve a la Página principal y sobrescríbela o bórrala. Pulsa Aceptar.
- Pulsa otra vez Alt+X.
- En el menú ve a Administrar complementos.
- Selecciona Proveedores de búsquedas en la lista de la izquierda.
- Elige el nuevo buscador predeterminado, Quita el que ya no quieres y dale a Cerrar.

No Comments