SteelFox es una infección molesta que ha sido creada para atacar a usuarios de computadoras desprevenidos para que gasten su dinero en nada. Si te llega a secuestrar el ordenador, ni siquiera te dará la opción de pagar un rescate, como suelen exigir los demás programas de tipo ransomware. Es un invasor peligroso que no se molesta en disimular, ni en intentar ocultar sus verdaderas intenciones. Por supuesto, hay otros indicios que nos permiten confirmar si realmente es este ransomware el que está presente en el equipo.
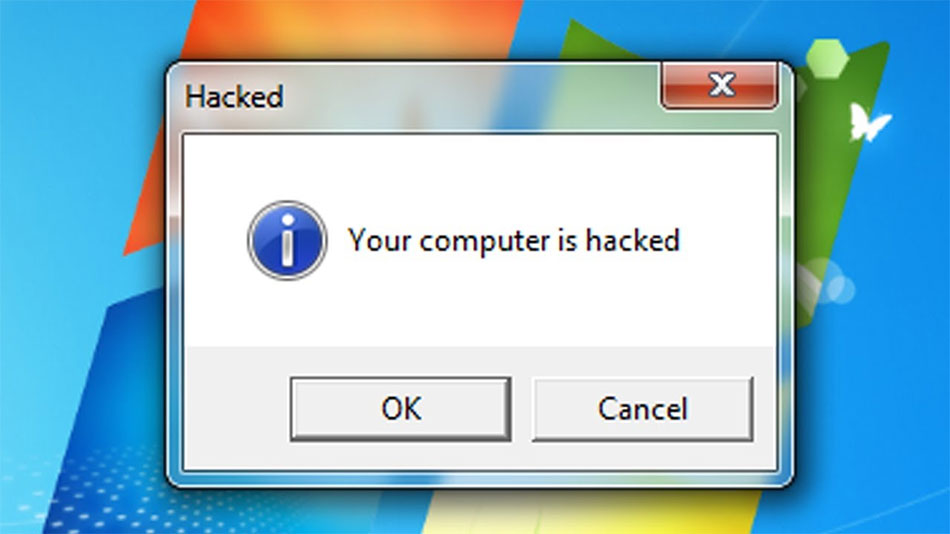
Cuando este programa infecta su computadora, puede ver un mensaje en alemán en su pantalla. %APPDATA%, %LOCALAPPDATA% o %TEMP%. Y se pone peor después de pulsar el botón de confirmación, porque SteelFox carga otra alerta, que te pide confirmar los datos aportados. Cuando las publicidades aleatorias de audio comienzan a reproducirse, la amenaza regresa al Registro de Arranque Maestro.
Pues bien, después de que se ejecute SteelFox, ya resulta imposible abrir documentos, fotos y demás archivos de carácter personal. Este archivo está ubicado en C: No puedes bajar la guardia ni cuando estás viendo tu biografía en Facebook.
El usuario medio sabe que, sin la clave correspondiente, es imposible descifrar los archivos afectados. XHELPER@DR.COM y AHELPER@DR.COM. Además, SteelFox se te puede haber introducido en el ordenador al abrir anexos de mensajes de spam.
Paso 1. Quitar SteelFox desde tu PC
 Eliminación de Windows 8:
Eliminación de Windows 8:
- Haga clic con el botón derecho al fondo del menú de Metro UI y seleccione Todas las aplicaciones.
- En el menú de aplicaciones, haga clic en el Panel de Control y luego diríjase a Desinstalar un programa.
- Navegue hacia el programa que desea eliminar y haga clic con el botón derecho sobre el programa y seleccione Desinstalar.
 Eliminación de Windows Vista y Windows 7:
Eliminación de Windows Vista y Windows 7:
Descargar herramienta de eliminación depara eliminar SteelFox
- Navegue a la izquierda de la Barra de Tareas y haga clic en el ícono de menú de Inicio de la izquierda.
- Seleccione el Panel de Control y luego vaya a Desinstalar un programa para encontrar las aplicaciones instaladas.
- Haga clic con el botón derecho sobre el programa que desea eliminar de la PC y seleccione Desinstalar.
 Eliminación de Windows XP:
Eliminación de Windows XP:
- Haga clic en el ícono Inicio ubicado a la izquierda de la barra de tareas para abrir el menú de usuario.
- Seleccione el Panel de Control para encontrar una lista de funciones de Windows y haga doble clic en Agregar o Eliminar Programas.
- Ahora seleccione Modificar o Eliminar Programas y Elimine elprograma indeseado.
Paso 2. Eliminar SteelFox de los navegadores
 Eliminación de Google Chrome:
Eliminación de Google Chrome:
- Abre el navegador y pulsa a la vez Alt+F.
- Saldrá un menú a la derecha, en el que debes seleccionar Configuración.
- Ve a Al iniciar, marca Abrir una página específica o un conjunto de páginas y haz clic en Establecer páginas.
- Sobrescribe o borra la URL que representa a Nation Zoom y pulsa Aceptar.
- Debajo de Aspecto marca Mostrar el botón Página de inicio.
- Haz clic en Cambiar y repite el paso 4.
- Busca el apartado Búsqueda y haz clic en Administrar motores de búsqueda.
- Haz clic en X en la URL de SteelFox para eliminarlo y pulsa Ok.
 Eliminación de Mozilla Firefox:
Eliminación de Mozilla Firefox:
- Abre el navegador y haz clic en el icono del buscador en el cuadro de búsqueda.
- Selecciona Administrar motores de búsqueda y comprueba todas las herramientas de búsqueda disponibles.
- Borra la(s) que ya no quieras y pulsa Aceptar.
- Pulsa a la vez las teclas Alt+T y ve a Opciones.
- Haz clic en la pestaña General y mira donde pone Página de inicio.
- Sobrescribe o elimina la URL que no quieres y dale a Aceptar.
 Eliminación de Internet Explorer:
Eliminación de Internet Explorer:
- Abre el navegador y pulsa a la vez Alt+X para abrir el menú de Herramientas.
- Selecciona Opciones de Internet y haz clic en la pestaña General.
- Ve a la Página principal y sobrescríbela o bórrala. Pulsa Aceptar.
- Pulsa otra vez Alt+X.
- En el menú ve a Administrar complementos.
- Selecciona Proveedores de búsquedas en la lista de la izquierda.
- Elige el nuevo buscador predeterminado, Quita el que ya no quieres y dale a Cerrar.

No Comments