Cada vez que descargas una aplicación gratuita de internet, te arriesgas a que se instale software adicional que podría modificar los ajustes del navegador y dejarlo expuesto a amenazas de seguridad potenciales. Definitivamente, utilizarlo no es buena idea. Además, el motor de búsqueda personalizado en TechAdviseSearch.com tiene una apariencia absolutamente legal. Es importante eliminar del ordenador TechAdviseSearch y todos los programas relacionados, ya que a la larga pueden convertirse en una fuente de invasiones peligrosas de malware. Pero no desesperes, estamos aquí para ayudarte y velamos por tu seguridad en internet. Aunque no sea ilegal hacerlo, no te puedes fiar de los enlaces que te ofrece un secuestrador que claramente tiene malas intenciones.
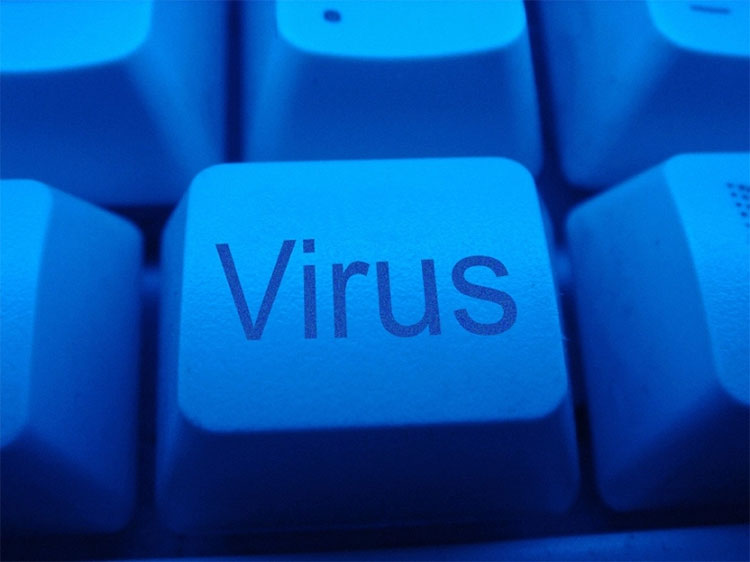
Algunos usuarios deciden seguir usando TechAdviseSearch en lugar de su página de inicio habitual porque el buscador da acceso a Facebook, YouTube, Twitter y otros portales web muy visitados. Como muchos otros proveedores de búsqueda, TechAdviseSearch monitorea su comportamiento en línea. De primeras no puedes saber si es peligroso, pero hay que tener cuidado por si son enlaces corruptos que llevan a páginas poco seguras. Según la información facilitada por los desarrolladores del motor de búsqueda, no buscan recopilar información personal. Los documentos relacionados con TechAdviseSearch indican que su seguridad está protegida por completo mientras usa el motor de búsqueda. Lo malo es que en ese caso se pueden haber instalado en tu equipo otros muchos programas peligrosos o cuestionables, por lo que se debería analizar en profundidad todo el sistema operativo. Hay quien cree que no son más que unos programitas que hacen publicidad inocentemente, pero nos vemos en la obligación de advertir de que hasta el anuncio menos sospechoso del mundo puede enlazar con una página web externa y potencialmente peligrosa.
Si sueles dejar que las aplicaciones gratuitas se instalen automáticamente, lo más seguro es que te saltes sin darte cuenta el paso en el que se puede elegir NO instalar TechAdviseSearch en el PC. Aunque la interfaz del secuestrador del navegador indica que lleva a cabo búsquedas por la red, en realidad lo único que hace es redirigirte a search.yahoo.com y a otras páginas. A pesar de que ninguno de estos motores de búsqueda se considera altamente malicioso, se ha descubierto que pueden resistir la eliminación y empujarlo a que busque a través de los resultados de búsqueda sospechosos. Por ejemplo, cuando buscas desde TechAdviseSearch, puedes acabar en la página de Google.
Lo malo es que no acaba todo con desinstalar TechAdviseSearch; Sigue atentamente la guía de desinstalación para eliminar por completo el secuestrador en cuestión. Es de vital importancia que elimine todos los restos de TechAdviseSearch porque hemos encontrado que en algunos casos este motor de búsqueda maligno podría restaurarse a través de la ayuda de algunos archivos o entradas de registro que quedan en el sistema. También es posible que la información no identificable en forma personal se utilice en encuestas de comercialización en línea y en otras estafas.
Paso 1. Quitar TechAdviseSearch desde tu PC
 Eliminación de Windows 8:
Eliminación de Windows 8:
- Haga clic con el botón derecho al fondo del menú de Metro UI y seleccione Todas las aplicaciones.
- En el menú de aplicaciones, haga clic en el Panel de Control y luego diríjase a Desinstalar un programa.
- Navegue hacia el programa que desea eliminar y haga clic con el botón derecho sobre el programa y seleccione Desinstalar.
 Eliminación de Windows Vista y Windows 7:
Eliminación de Windows Vista y Windows 7:
- Navegue a la izquierda de la Barra de Tareas y haga clic en el ícono de menú de Inicio de la izquierda.
- Seleccione el Panel de Control y luego vaya a Desinstalar un programa para encontrar las aplicaciones instaladas.
- Haga clic con el botón derecho sobre el programa que desea eliminar de la PC y seleccione Desinstalar.
 Eliminación de Windows XP:
Eliminación de Windows XP:
- Haga clic en el ícono Inicio ubicado a la izquierda de la barra de tareas para abrir el menú de usuario.
- Seleccione el Panel de Control para encontrar una lista de funciones de Windows y haga doble clic en Agregar o Eliminar Programas.
- Ahora seleccione Modificar o Eliminar Programas y Elimine elprograma indeseado.
Paso 2. Eliminar TechAdviseSearch de los navegadores
 Eliminación de Google Chrome:
Eliminación de Google Chrome:
- Abre el navegador y pulsa a la vez Alt+F.
- Saldrá un menú a la derecha, en el que debes seleccionar Configuración.
- Ve a Al iniciar, marca Abrir una página específica o un conjunto de páginas y haz clic en Establecer páginas.
- Sobrescribe o borra la URL que representa a Nation Zoom y pulsa Aceptar.
- Debajo de Aspecto marca Mostrar el botón Página de inicio.
- Haz clic en Cambiar y repite el paso 4.
- Busca el apartado Búsqueda y haz clic en Administrar motores de búsqueda.
- Haz clic en X en la URL de TechAdviseSearch para eliminarlo y pulsa Ok.
 Eliminación de Mozilla Firefox:
Eliminación de Mozilla Firefox:
- Abre el navegador y haz clic en el icono del buscador en el cuadro de búsqueda.
- Selecciona Administrar motores de búsqueda y comprueba todas las herramientas de búsqueda disponibles.
- Borra la(s) que ya no quieras y pulsa Aceptar.
- Pulsa a la vez las teclas Alt+T y ve a Opciones.
- Haz clic en la pestaña General y mira donde pone Página de inicio.
- Sobrescribe o elimina la URL que no quieres y dale a Aceptar.
 Eliminación de Internet Explorer:
Eliminación de Internet Explorer:
- Abre el navegador y pulsa a la vez Alt+X para abrir el menú de Herramientas.
- Selecciona Opciones de Internet y haz clic en la pestaña General.
- Ve a la Página principal y sobrescríbela o bórrala. Pulsa Aceptar.
- Pulsa otra vez Alt+X.
- En el menú ve a Administrar complementos.
- Selecciona Proveedores de búsquedas en la lista de la izquierda.
- Elige el nuevo buscador predeterminado, Quita el que ya no quieres y dale a Cerrar.

No Comments